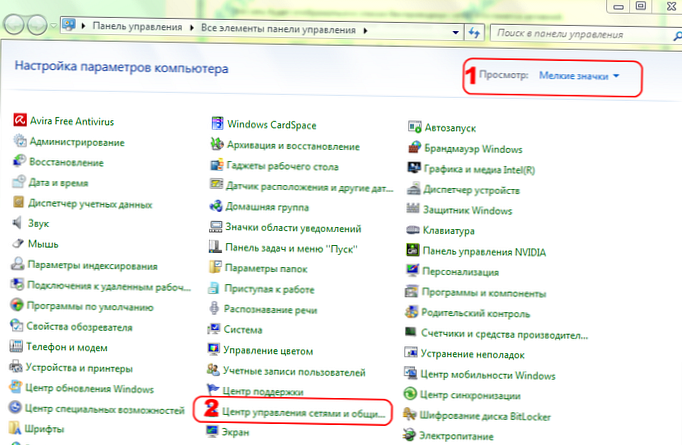Редактирането на снимки във Photoshop може да изисква промяна на мащаба им. По-специално, разтягане. Как може да стане това? Как да разтегнете изображение във Photoshop?
Нека да разгледаме начините за решаване на този проблем във Photoshop версия CS6 с английски интерфейс.
Съдържание на статията
- Разтягане на фоновото изображение
- Разтягане на изображение на слой
- Разтягане на картина върху платно с помощта на опцията за безплатна трансформация
- Разтягане на картина с помощта на опцията Transform Controls
Снимки, редактирани с Photoshop, могат да бъдат представени във формат:
- фонов слой - фон;
- изображения (като отделен слой) - слой.
В първия случай редактираното изображение ще изглежда така:

Втората опция включва следното разположение на изображението:

В този случай изображението се намира директно над платното..
Картината може да бъде поставена така - под формата на слой, напълно независим от платното.

Снимка под формата на отделен слой може да бъде поставена и на фона на други рисунки. Всяко от изображенията образува независим слой..

Във всеки случай характеристиките на "разтягането" на картината са различни. Изучете ги.
Разтягане на фоновото изображение
И така, първата опция за поставяне на снимка в структурата на проект на Photoshop е под формата на фон. По правило подобна подредба на шаблона се активира от програмата, ако отворите изображение, което първоначално не е било част от проекта. Тоест, ако изберете елемента от менюто File, след това отворете и заредите определена картина, тя ще се покаже като фон.
Photoshop предоставя всъщност само един начин за разтягане на съответното изображение. Тя включва използването на групата с размери на размера на опциите. За да получите достъп до тях, трябва да изберете елемента от менюто Image, след което Image Size.

След това можете да зададете желания размер на картината - в пиксели, проценти, сантиметри и други мерни единици в абсолютна стойност или спрямо оригиналната стойност. Ако квадратчето за отметка Constrain Proportions се активира в прозореца, тогава когато параметърът за височина на изображението се увеличава или намалява, стойността за ширината се настройва автоматично - и обратно.
Следващият начин да редактирате снимка във Photoshop е да я поставите в проекта като независим слой. Тази картина може да съвпада по размер с фоновия слой или да има по-малък размер..
към съдържание ↑Разтягане на изображение на слой
Тази версия на местоположението на картината в работната зона на Photoshop отваря много по-голямо пространство за потребителя да маневрира по отношение на преоразмеряването на съответния графичен елемент.
Струва си да се отбележи, че с разглежданата опция за поставяне на изображението в структурата на проекта, можете да използвате и първия метод за коригиране на размера на изображението - чрез групата от опции Размер на изображението. Но това не винаги е удобно. Освен това тази група опции няма толкова широка функционалност, както в случая с използването на методите, които сега ще разгледаме.
На първо място ще научим как да осигурим поставянето на картина в проект като слой.
Първият „подвид“ на съответното му местоположение е на платно. За да поставите изображението съответно, трябва да го заредите в програмата, след като щракнете 2 пъти върху името на слоя, който първоначално е фон, и след това - щракнете върху OK.

След това слоят се преименува от Background в Layer. Сега картината може да се редактира отделно от платното..

Можете свободно да движите картината около работното пространство на проекта с помощта на инструмента за преместване. Платното, от своя страна, може да бъде изпълнено с цвят - с помощта на инструмента Packet Bucket Tool.

Вярно е, че използването на маркираната опция за рисуване на платно има особеност. Цветът, с който е запълнен, се слива в един слой с изображението, първоначално отворено на платно.

Това е лесно да се наблюдава, ако отново вземете инструмента за движение и се опитате да преместите редактираната картина - тя ще започне да се движи заедно с боядисаното платно.
От своя страна, оформената зона на празно платно може също да бъде запълнена с всякакъв цвят. Той също ще се слее в един слой с предишни графични елементи..
Вторият начин за поставяне на картината в проекта е под формата на независим слой, който не е свързан по никакъв начин с платното. На практика това е възможно, ако между изображението и редактираното изображение е поставено друго изображение..

Всъщност работата трябва да се извърши с 2 слоя - този, който е „комбиниран“ с платното, и този, който е независим графичен елемент.
Възможността свободно да се движи около екрана на картината - под формата на слой, поставен върху платното, или под формата на напълно независим слой - определя възможността за използване на следните методи за разтягане (без да се брои този, разгледан по-горе):
- Използване на опцията за безплатна трансформация
- с помощта на инструмента за трансформиране на контрола.
Ние изучаваме техните характеристики по-подробно.
към съдържание ↑Разтягане на картина върху платно с помощта на опцията за безплатна трансформация
За по-голяма яснота се предлага да увеличите платното, така че картината да има по-малка площ от нея и да може да се разтегли. За да направите това, изберете елемент от менюто Image, а след това Canvas Size. В прозореца, който се отваря, въведете стойността на платното, съответстваща приблизително на 120%. В същото време е препоръчително да премахнете отметката от квадратчето до Относително.

В резултат на това на платното ще има достатъчно място за разтягане на изображението.
След това трябва да изберете инструмента за правоъгълна маркировка или друг, който се намира в съответната група. След - щракнете с десния бутон върху изображението и изберете елемента Безплатна трансформация. След това веднага щракнете с десния бутон отново върху снимката - след това необходимата група опции ще се отвори.

Първите 6 са отговорни за разтягане на картината.
Опцията Scale ви позволява да увеличавате или намалявате размера на изображението, без да променяте геометричния му тип. Тоест, ако първоначално картината е правоъгълник, тя ще остане същата. Пропорциите му, стойностите на страните му обаче могат да се изразят в почти всяка стойност.

За да промените размера на снимката, трябва да издърпате плъзгачите, които се появяват веднага след активирането на опцията Scale. Ако дръпнете ъгъла - размерът на изображението като цяло се променя. Задържане на клавиша Shift - пропорционално на оригиналния размер.
Ако дърпате само горните и долните плъзгачи - височината на картината ще се промени, ако за страничната - ширината.
Важен нюанс на използването на някоя от опциите на въпросната група: за да коригирате резултата от работата върху редактирана картина, натиснете Enter.
Следващият вариант е завъртане. С него можете да завъртите картината - във всяка посока.

Благодарение на опцията Skew можете да промените относителното положение на страните на картината или да регулирате размера на едната страна спрямо другата. Например - поставете дясната страна над лявата, долната - отляво или отдясно от горната. Или направете дясната страна по-къса от лявата.

Обърнете внимание, че чертежът е видимо разтегнат, когато е активирана опцията Skew, само ако активно дърпате един от ъгловите плъзгачи.
Опцията Distort в известен смисъл допълва предишната - тя просто реализира способността не само да променя дължината на страните на картината и относителното им положение, но и да разтяга изображението в почти всяка посока.

Опцията Перспектива е донякъде подобна на функцията Skew, но решава по-тясната задача за създаване на перспектива за чертеж. Което може да изглежда така:

Как да разтегнем част от изображението във Photoshop? Вероятно най-забележителният вариант на въпросната група, Warp, може да помогне за решаването на този проблем. С него можете да опънете отделни участъци от картината.

Съответно, опциите, пряко отговорни за разтягане (по един или друг начин) на снимки са:
- мащаб;
- Skew;
- Distort;
- перспектива;
- основа.
Ако е необходимо, опънатото изображение може също да се завърти с помощта на опцията Rotate..
Обърнете внимание, че преоразмеряването на снимка - когато използвате повечето инструменти, включени в групата за безплатна трансформация - ще се окаже не само с помощта на плъзгачи. Факт е, че веднага след активирането на опция в горната част на интерфейса на Photoshop се отваря панел за допълнителни настройки.

Използвайки го, можете да определите точните стойности на единиците, които определят размера и пропорцията на картините или техните страни. Изключение прави сложният инструмент Warp. Необходимата настройка на изображението при прилагането му се извършва ръчно.
към съдържание ↑Разтягане на картина с помощта на опцията Transform Controls
Сега нека научим как да разтегнете изображение във Photoshop с помощта на друг инструмент - Transform Controls. Той се счита, от една страна, по-малко функционален от групата с опции за безплатна трансформация, от друга - лесен за използване.
Активира се много просто. Трябва да изберете инструмента за преместване, след това - да поставите отметка в квадратчето до елемента Show Transform Controls, който се отваря точно под менюто.

В резултат на това на снимката ще се появят плъзгачи - подобно на тези, които се активират, когато са активирани опциите за безплатна трансформация. Използвайки ги, можете:
- коригирайте размера на изображението като цяло, размера на неговите страни;
- завъртете картина.
Както при инструментите за безплатна трансформация, използването на опцията Show Transform Controls в горната част на интерфейса на Photoshop отваря допълнителен панел за настройка на точните стойности на размерите на картината или нейните елементи.
Разгледаният метод за разтягане на снимки е особено удобен при работа с няколко изображения - точно в тези случаи, когато те са напълно независими от пластовите слоеве. Така че промяната на техния размер с помощта на опцията Transform Controls става възможна веднага след щракване върху съответния слой с мишката - не е необходимо да активирате допълнителни функции Photoshop.

Фиксирането на резултатите от редактирането на изображения се извършва, както при предишния метод, като се използва клавиша Enter.