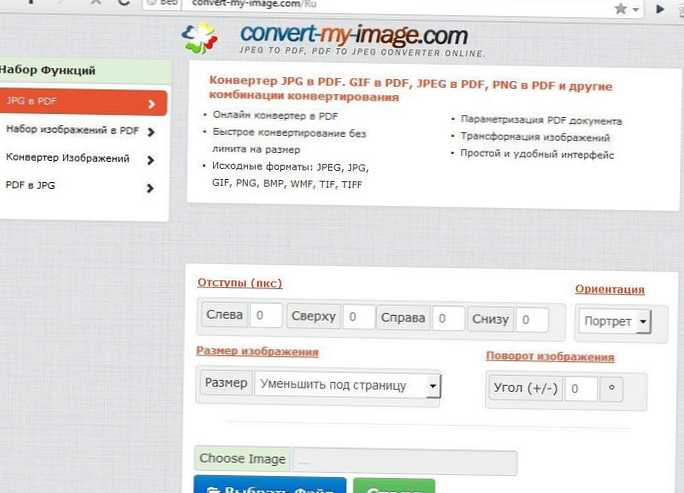Нервно е да се интересуваме как да преинсталираме Windows 7, ние започваме почти винаги в случай на неправилно функциониране на текущата операционна система. Да го направите сами не е проблем, тъй като повечето потребители имат или лицензирани дискове в системата, или в Интернет, където изображенията на диска могат да бъдат изтегляни безплатно. Легитимността на последния остава на съвестта на потребителя.
Процедурата за преинсталиране на системата може да се извърши по различни начини. Тя се различава от инсталацията по наличието на текущата система и въвеждането на минимални промени в нейната конфигурация. Предпоставка е запазването на непокътнатите дялове на твърдия диск, заедно с файловете, съхранявани в тях. Преинсталирането може да е следващата стъпка, ако възстановяването не е успешно.
Съдържание на статията
- Опцията е нежна, лека
- Пълен, трансформативен вариант
Опцията е нежна, лека
Има няколко начина за правилно инсталиране на Windows 7. Първата е инсталация от под работната "седем", без рестартиране и използване на BIOS настройки. Всъщност процедурата ще се нарича актуализация, но не е свързана с текущите актуализации на системата. Това е преинсталация без форматиране на дялове на твърдия диск с минимална загуба на данни, настройки и конфигурации: след приключване на процедурата само услугите и файловете на самата система ще бъдат върнати до първоначалното им състояние.
Нуждаем се от разпространение на същия Windows 7, който вече работи, на диска или флаш устройството. Последното дори не е необходимо да се стартира: при инсталиране от под системата ще са необходими само самите файлове и секторът за зареждане няма да се използва.
Подготовка за преинсталация
Вмъкваме диска със системата в оптичното устройство. Автоматичното стартиране ще ни даде началната страница за инсталиране. Ако това не се случи (автозапускането е блокирано, например, от антивирусен софтуер), след това отворете диска ни като папка - като щракнете с десния бутон и изберете "Отваряне" в менюто. Намираме приложението setup.exe, стартираме го и се наслаждаваме на първия екран за инсталиране.
рекламаИзберете език, дата и час формат, оформление. Ще ни бъде предложено да решим да актуализираме инсталатора през интернет или да откажем актуализациите. Ако вашето копие на Windows 7 е лицензирано и мрежата е свързана и работи, плюс има време да изчакате, докато файловете бъдат изтеглени, ние се актуализираме. Ако вашата система е взаимствана от Microsoft от някой, е по-добре да откажете да се свързвате с враждебни сървъри. Същото се отнася и за абонамента на доброволеца „Искам да помогна ...“: не изпращайте информация за вашата система на тези, на които не сте платили за нея. Ако всичко е наред с лиценза, можете да поставите отметка в квадратчето, но това действие е безполезно.
След като изчакаме да изтеглите актуализацията (или без да чакате, ако сте отказали), след като преминете през рестартирането и прочетете лиценза със задължителното потвърждение на съгласието за всичко, преминаваме към етапа на избор на типа инсталация. Актуализацията на системата е точно това, от което се нуждаете, за да възстановите работоспособността и производителността, без да губите всичко, натрупано от упорит труд. Преди самата процедура системата ще провери старите и новите копия за съвместимост.

Настройка и завършване
Освен това системата се грижи за вашите файлове и настройки. Просто следвате появата на зелени кърлежи и проценти, а програмата прехвърля най-скъпите на временните папки. Вярно е, че няма да се занимава с анализ на архива на допълнителни дискови дялове - ще запише само това, което се съхранява в папки, предназначени за документи, снимки, рисунки, музика, настройки на програмата, мрежови връзки и собствени файлове. Нищо няма да се случи с останалите..
На фоновите екрани вместо съобщения за инсталиране се показват съобщения за актуализация - това е цялата разлика. Чакаме изискванията поне по някакъв начин да работят независимо - въведете ключа например. Ако няма ключ, пропуснете стъпката (вградените активатори на пиратски дистрибуции не изискват намеса на потребителя и можете да прочетете за стъпките за активиране на копие на системата в инструкциите за разработчици). Всеки решава дали да защити компютъра и да подобри работата на Windows, но в повечето случаи това е безполезно и ако има добър пакет за защита, той също е вреден. За щастие, можете да промените тези параметри по всяко време по-късно. Остава само да настроите датата и часа.
Това е цялото преинсталиране. Пред нас е десктоп с работещи преки пътища, документите се записват в папки, стартират се програми, конфигурират се профили, не се губят връзки. Проблемите с операционната система в повечето случаи са разрешени, регистърът е чист, боклукът е премахнат. Всичко, както беше, само работи. И едно от основните предимства на този метод е да не танцуваш с тамбур около зареждащи флаш устройства, които толкова плашат начинаещите.
към съдържание ↑Пълен, трансформативен вариант
Въпреки това, актуализация понякога не може да излекува „болна“ операционна система, например, безшумно атакувана от вируси. Новите системни файлове се повреждат веднага, защото злонамереният софтуер все още живее на твърдия ви диск. Е, може да се окаже, че сглобяването на Windows 7 не е направено с прекалено преки ръце, защото постоянно нещо работи неправилно. Така че ще извършим цялостно преинсталиране.
Когато инсталирате нова операционна система, обикновено не съжаляваме за всичко, свързано със старата: основното е да запишете лични файлове, а останалите ще създадем отново. Преинсталирането означава, че от предишната версия ще остане нещо важно за нас и ще бъде форматиран само системният диск. Също така си струва да се има предвид, че връщането или преходът към друга система предполага възможна несъвместимост на софтуера и преинсталирането винаги се извършва от една и съща опция, само че монтажа може да е различен. Можете да преинсталирате Windows 7 на лаптоп само ако Windows 7 вече е стоял или е бил там - останалото ще бъде чиста инсталация.
Компютърна подготовка
Преди преинсталиране самият компютър или лаптоп трябва да бъде подготвен за новата система. От дяла на твърдия диск, на който ще бъде инсталиран, струва си да копирате всички необходими файлове: документи, видеоклипове, снимки, запаметяване на игри и други жизненоважни неща. По правило системният дял се оставя като системния дял, защото останалите обикновено изглеждат като неразглобен архив.
Всичко това може да се направи ръчно или можете да използвате инструмента за прехвърляне на данни - в Windows 7 има такава възможност. Създаваме верига от кликвания: Старт - Всички програми - Аксесоари - Утилити - Инструмент за прехвърляне на Windows. Стартираме програмата, четем за нейните възможности и след това посочваме къде и как временно ще скрием стойностите. Повечето потребители нямат и няма да имат кабел за пренос на данни, може да няма мрежа, така че универсална и оптимална опция е външно устройство. Ако няма флаш устройство, можете да посочите различен дял на твърдия диск по неговото качество - по време на преинсталирането няма да пострада.
На следващия етап изберете елемента „Това е моят компютър-източник“ - компютърът няма да се промени, но засега копираме съществуващия. На следващо място, просто изберете какво точно. Не е необходимо да копирате данни от дялове, различни от системния, така че спестяваме време и пространство на твърдия диск. Запазваме параметрите за прехвърляне, избираме къде точно ще поставим временно всичко (не забравяйте, че обемът на записаното може да бъде значителен), запазваме програмния файл с прехвърлените данни във формат MIG. Желателно е там, където лесно да се стигне. Малко вероятно е паролата, която ни се предлага да излезе, преди да я запазим, но ако враговете са зад нас, действайте, просто не я забравяйте след две минути.
Компютърната подготовка е завършена. Приема се, че дистрибуцията на операционната система, която вече имате, закупена или изтеглена и записана на диск. За да преинсталирате Windows 7 от USB флаш устройство, ще трябва да създадете това USB флаш устройство, тоест да го направите стартиращо. Програми WinSetupFromUSB, UltraISO и други, за да помогнете, както и подробни инструкции, включително нашата.
Така че, в присъствието на компютър или лаптоп, от който е било запазено всичко важно, стартиращо USB флаш устройство или диск за зареждане с Windows 7. Можете да продължите с преинсталирането. Можете да стартирате инсталатора директно в работеща система, като отворите диск или USB флаш устройство като папка и използвате приложението setup.exe. Все пак ще бъде по-удобно да поставите зареждащ диск в устройството или да поставите USB флаш устройство - и да изключите компютъра.
Освен това ще бъде малко страшно: според някои ще трябва да преинсталирате Windows 7 чрез BIOS. Всъщност нищо не е инсталирано през BIOS, той само задава настройките, които позволяват на компютъра да зареди системата, която не е на твърдия диск, а на CD или флаш устройство.
Настройка на BIOS
Въвеждането на BIOS в различни модели компютри и лаптопи е приблизително едно и също, но клавишите или техните комбинации може да са различни. Веднага след включване на машината, когато редове текст на черен фон, работещи около хардуер, се изпълняват по екрана, следвайте инструкциите, написани в долната част на екрана: "Натиснете Del / F10 / F12 / F8 / Esc, за да влезете в настройката". С други думи, ще получите информация на кой бутон да натиснете, за да въведете настройките. Ако не виждате или не разбирате тази линия, тогава трябва да се обърнете към ръководството, което се предлага с дънната платка или лаптопа. Не влачете с клавишите, ще имате само няколко секунди преди да заредите старата ОС.

В настройките на BIOS, отидете в секцията "BOOT" (те се наричат по различен начин, но същността е диспечерът на зареждането), намерете реда "приоритет на зареждащото устройство" и го задайте на първия номер в списъка, където ще стартираме : оптично устройство или USB-HDD, когато трябва да преинсталираме Windows 7 без диск. Запазваме промените и излизаме от настройките, рестартирайки по пътя. Какво да пожънете, да запазите, излезете, излезете без промени, върнете се към предишния екран - обикновено е посочен в долната част на екрана.
След рестартиране може да се наложи да натиснете който и да е бутон за стартиране от диск или флаш устройство (Натиснете който и да е клавиш), в противен случай зареждащият механизъм на твърдия диск ще работи. Или менюто на новото може да се зареди веднага. Ако нашите дискове бяха създадени с много зареждане, ще трябва да изберете операционната система, която ще инсталираме. Не - потвърдете веднага началото на инсталацията.
Процес на повторна инсталация
Освен това процедурата напълно повтаря процедурата за инсталиране на системата. Ние избираме езика, четем лицензното споразумение и се съгласяваме с него, избираме опцията за пълноценна инсталация на ОС. На етапа на избор на инсталационния дял, ние не извършваме никакви манипулации с дяловете: строго C устройство (система), без настройки. Ние форматираме раздел C, като щракнете върху бутона под списъка с секции, ние сме съгласни с предупреждението за загуба на данни. По-нататъшното инсталиране започва. В процеса на работа компютърът ще се рестартира. Най-често е напълно достатъчно да не предприемате никакви действия, позволявайки на системата да работи, инсталирането на която вече е започнало. Понякога (менюто на стартиращия диск е различно), трябва да изберете втория етап на инсталиране, понякога - премахнете USB флаш устройството и CD, за да не започнете инсталацията отново. Можете отново да въведете настройките на BIOS и да зададете приоритет на зареждането от твърдия диск.
След като програмата ви информира, че инсталацията е завършена, всички етапи ще бъдат маркирани със зелени кърлежи и процентите ще достигнат сто - ние ще бъдем въображаеми и ще измислим името на акаунта, името на компютъра (за мрежата) и паролата на акаунта, ако желаете. Всичко съответства на нормална инсталация на системата. На следващо място, ние чакаме ключов запис, определяне на дата и час и дългоочаквания екран за добре дошли, а след него и работния плот на новата система. Старите етикети ги няма, всичко изглежда напълно ново.
Възстановяване на данни
Системата е преинсталирана, но остава да я накара да си спомни кой е шефът тук. Стартираме инструмента за прехвърляне на данни на Windows (всичко на едно и също място: раздела „Стандарт“ в програмите, в него категорията „Помощни програми“), отново избираме елемента „Външно устройство“ и след това се преструваме, че имаме нов компютър. По принцип такъв, какъвто е: ще прехвърлим запазените файлове в новата система. Освен това програмата пита дали е извършила съхранение на данни преди. Кимваме утвърдително и й казваме къде се намира нашият MIG файл. Ние го избираме, отваряме и остава само да отбележим какво искаме да възстановим в новата система. Кулминацията на процедурата - натискане на бутона "Прехвърляне". Процесът може да отнеме много време, но не можете да използвате компютър, така че търпеливо изчакайте, докато не бъдем информирани за завършването.
Всичко, системата е станала родна, изцелена и продуктивна. До следващото преинсталиране. Да, не забравяйте да изтриете файла за запазване, ако всичко вървеше добре: това може да отнеме твърде много място на твърдия ви диск.